Hay temen-temen semuanya..
Gw mau sharing sedikit nih tentang tutorial photoshop, dan kali ini gw ngasi sedikit trik untuk mengubah warna asli foto menjadi warna kombinasi lain, yaitu bisa disebut IR ( infra red ). Dan hal ini sudah sangat popular sekali di dunia fotografi, tentunya bagi para photoshoper, yang suka bermain dengan berbagai macam trik manipulasi.
Namun dalam pembuatannya pun ada juga yang tidak memerlukan pengeditan di photoshop, tentunya bagi seorang fotografer sejati. Hal ini akan tercipta dengan menggunakan filter khusus IR (infra red)
Nah, untuk ulasan yang gw buat kali ini, simple kok. Gk ribet-ribet amat…!!
1. Foto diatas adalah foto asli gw dan temen-temen waktu skolah dulu, yang diambil oleh salah satu kakak kelas. Timingnya dulu waktu perpisahan sekolah dulu.hehe…jadi memories tersendiri..
Menggunakan kamera Canon EOS 400D , 18mm, 1/100, F/6,3 , ISO-400 (07/05/2009 09:05 )
2. Lalu klik menu "image", lalu pilih "adjusment"
...lalu pilih mode "channel mixer".
Maka akan keluar tampilan yang terlihat spt dibawah ini :
 3. Jika mode channel mixer udah keluar, trus ubahlah settingan RGB-nya sbb :
3. Jika mode channel mixer udah keluar, trus ubahlah settingan RGB-nya sbb :
R = -145
G = 155
B = 155
( nilai tergantung kualitas image dan hasil image / hasil bisa berbeda pada setiap foto yang berbeda ).
Maka akan muncul tampilan yang berbeda dr tampilan awal foto.
4. Nah, tentunya temen-temen semua pasti bertanya-tanya..."knapa warna mukanya menjadi agak kehijauan???"...
Tenang, untuk mengembalikan warna kulit, maka tinggal klik "History brush tool (Y)"
Lalu sapu pada bagian warna kulit dan mungkin bajunya kalau inginkan warna asli baju. Maka akan terlihat spt ini :
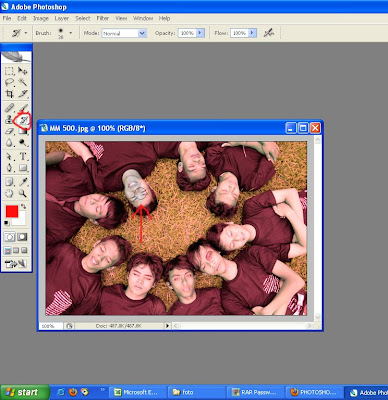
5. Terlihat kan warna asli dari kulitnya ???...
Dan setelah itu, mungkin sedikit warna pada foto sudah menunjukkan efek IR (infra red).
6. Setelah selesai mengembalikan warna asli kulit, selanjutnya adalah mengatur level pada image. Fungsinya untuk memberikan efek dimensi pada warna dan ketajaman pada image. Click menu "image", lalu pilih "adjusment"...lalu pilih mode "levels…" atau tekan Ctrl+L pada keyboard.
Seperti gambar di bawah ini :
 maka akan muncul tampilan seperti di bawah ini :
maka akan muncul tampilan seperti di bawah ini :
Atur angka RGB-nya, kali ini gw atur input levels jadi : 29 – 1,04 – 255
( sesuai gambar yang di olah , Karena hasil akan berbeda di setiap foto yang berbeda )
Lalu tekan “ OK “
Dan beginilah hasil akhirnya :
Jreeennnggg..!!!!
Selesai dah,
Semoga berkenan, dan selamat mencoba....
Note : Kalau temen-temen mau ganti warna kuningnya menjadi warna lain, kalian bias atur di “Hue and Saturation” ( tekan aja “ Ctrl+U “ pada keyboard kalian ).

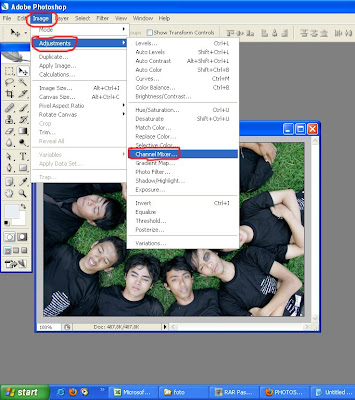
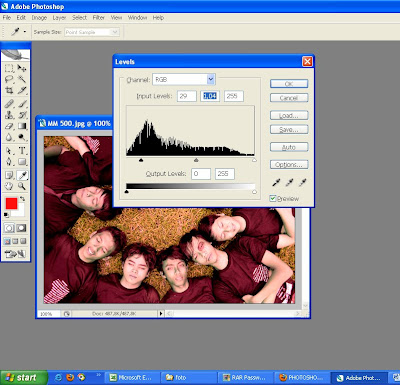






PERTAMAX !!!!
BalasHapusweuih mantap dik.... pnegn blajar photoshop lg..tp sayang kompie udah di cairkan...
smangat berjuang terus....
RIZT
dps
wuih PERTAMAX, mahal mas..
BalasHapushehe, thks..
wah sayang banget tuh, kok bisa si kompie di cairkan?
wah-wah...
semangat aja juga mas..moga ada kompie lain yang bisa dipake..hehe..
Yas, mana lagi nih tutor nya,....!!
BalasHapustambah lagi dunks....!!!
follow back ya
haha, iya semm...tunggu aja. Tutorial-tutorial lainnya.
BalasHapusNanti juga bakal nongol kok.
ok.
bersabarlah, karena orang yang bersabar pantatnya lebar. ( kagak nyambung )
peace..
blog ku follow en mz adel !! :D
BalasHapus